In this blog, I will give you a walkthrough on how we can connect Sitecore form to our new marketing automation friend Sitecore send to submit data.

Create a Sitecore send account before going ahead. You can choose from different plans available with different features at different prices or you can also use the trail/free version for one month to explore. However, all features are not available in the free version for one month.

If you already have Sitecore send account. Lets start by following below steps:
1. Create a Email List in Sitecore send
Create a Email List from email list option available under audience menu option(refer below image). It is really easy to create and add members with just few clicks. By default, there are Name, Mobile and Email fields for each member in Email list. Email is the mandatory field here. You can also add custom fields if required and perform computations. We will discuss that in another blog.

2. Create a Sitecore form
Create a Sitecore form with email as mandatory field, name and few other fields if required(refer below for an example)

For more details, refer https://doc.sitecore.com/xp/en/users/93/sitecore-experience-platform/creating-forms.html
3. Create a Sitecore custom submit action
a. Create a submit action item under /sitecore/system/Settings/Forms/Submit Actions and add the Submit Action class to the model type field.

b. Then, add the custom submit action to the form’s submit button.

c. Create a custom submit action class
First copy the IDs of email list and Sitecore Send API Key from Sitecore Send(refer below images) that we will use while making a call to Sitecore send:
API Key:

Email List ID

d. Now inherit the SubmitActionBase and override Execute method to add a code snippet by which a POST request is made to the Uri(refer below code) asynchronously. You will get a Boolean response from the API call about status.
using Newtonsoft.Json;
using Sitecore.Diagnostics;
using Sitecore.ExperienceForms.Models;
using Sitecore.ExperienceForms.Mvc.Models.Fields;
using Sitecore.ExperienceForms.Processing;
using Sitecore.ExperienceForms.Processing.Actions;
using System;
using System.Linq;
using System.Net.Http;
using System.Text;
using System.Threading.Tasks;
using static Demo.Foundation.SitecoreExtensions.Models.SitecoreSendModel;
namespace Demo.Foundation.SitecoreExtensions.Actions
{
public partial class SitecoreSend : SubmitActionBase<string>
{
private readonly Uri baseAddress = new Uri("https://api.moosend.com/v3/");
private readonly string emailListID = "xxxxxxxx-xxxx-xxxx-xxxx-xxxxxxxx"; // Add email list ID here, refer above images
private readonly string SitecoreSendApiKey = "xxxxxxxx-xxxx-xxxx-xxxx-xxxxxxxx"; // Add sitecore send api key here, refer above images
public SitecoreSend(ISubmitActionData submitActionData) : base(submitActionData)
{
}
protected override bool TryParse(string value, out string target)
{
target = string.Empty;
return true;
}
protected override bool Execute(string data, FormSubmitContext formSubmitContext)
{
Assert.ArgumentNotNull(formSubmitContext, "formSubmitContext");
var txtFirstName = GetFieldValue(this.GetValue(formSubmitContext.Fields.FirstOrDefault(f => f.Name.Equals("FirstName"))));
var txtLastName = GetFieldValue(this.GetValue(formSubmitContext.Fields.FirstOrDefault(f => f.Name.Equals("LastName"))));
var emailAddress = GetFieldValue(this.GetValue(formSubmitContext.Fields.FirstOrDefault(f => f.Name.Equals("Email"))));
var mobile= GetFieldValue(this.GetValue(formSubmitContext.Fields.FirstOrDefault(f => f.Name.Equals("Mobile"))));
var SitecoreSendModel = new SitecoreSendData
{
Name = txtFirstName +" "+ txtLastName,
Email = emailAddress,
Mobile = mobile
};
Task<bool> executePost = Task.Run(async () => await ExecuteCall(JsonConvert.SerializeObject(SitecoreSendData)));
return executePost.Result;
}
private async Task<bool> ExecuteCall(string data)
{
try
{
using (var httpClient = new HttpClient { BaseAddress = baseAddress })
{
httpClient.DefaultRequestHeaders.TryAddWithoutValidation("accept", "application/json");
using (var content = new StringContent(data, Encoding.Default, "application/json"))
{
using (var response = await httpClient.PostAsync($"subscribers/{emailListID}/subscribe.json?apiKey={SitecoreSendApiKey}", content))
{
string response = await response.Content.ReadAsStringAsync();
if(!string.IsNullOrEmpty(response))
{
return true;
}
else
{
return false;
}
}
}
}
}
catch (Exception ex)
{
Log.Error(ex.Message.ToString(), "ExecuteCall");
return false;
}
}
private string GetFieldValue(IViewModel field)
{
if (field != null && field is ListViewModel)
{
PropertyInfo property = field.GetType().GetProperty("Value");
string str = (object)property != null ? property.GetValue(field, (object[])null)?.ToString() : (string)null;
return str;
}
}
}
public partial class SitecoreSendModel
{
public string Name { get; set; }
public string Email { get; set; }
public string Mobile { get; set; }
}
}
For more details, refer https://doc.sitecore.com/xp/en/developers/90/sitecore-experience-manager/walkthrough–creating-a-custom-submit-action.html
4. Submit form
After submitting the data successfully, you will be able to see that the one with source as API integration are submissions via API from Sitecore form and others were done manually into email list.

Hope you like this blog! 🙂
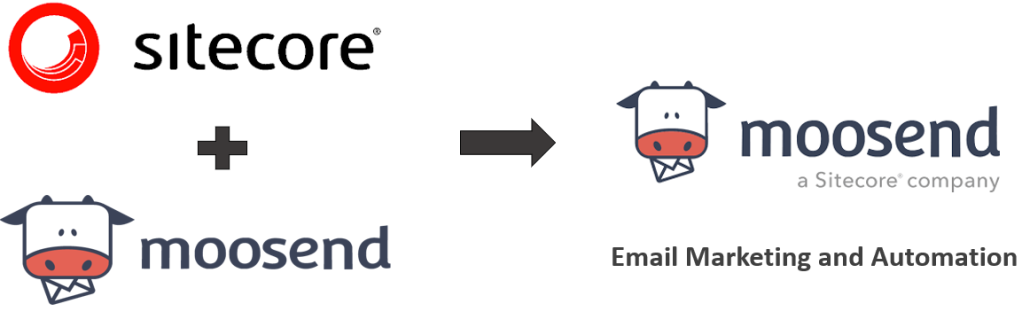



Leave a comment